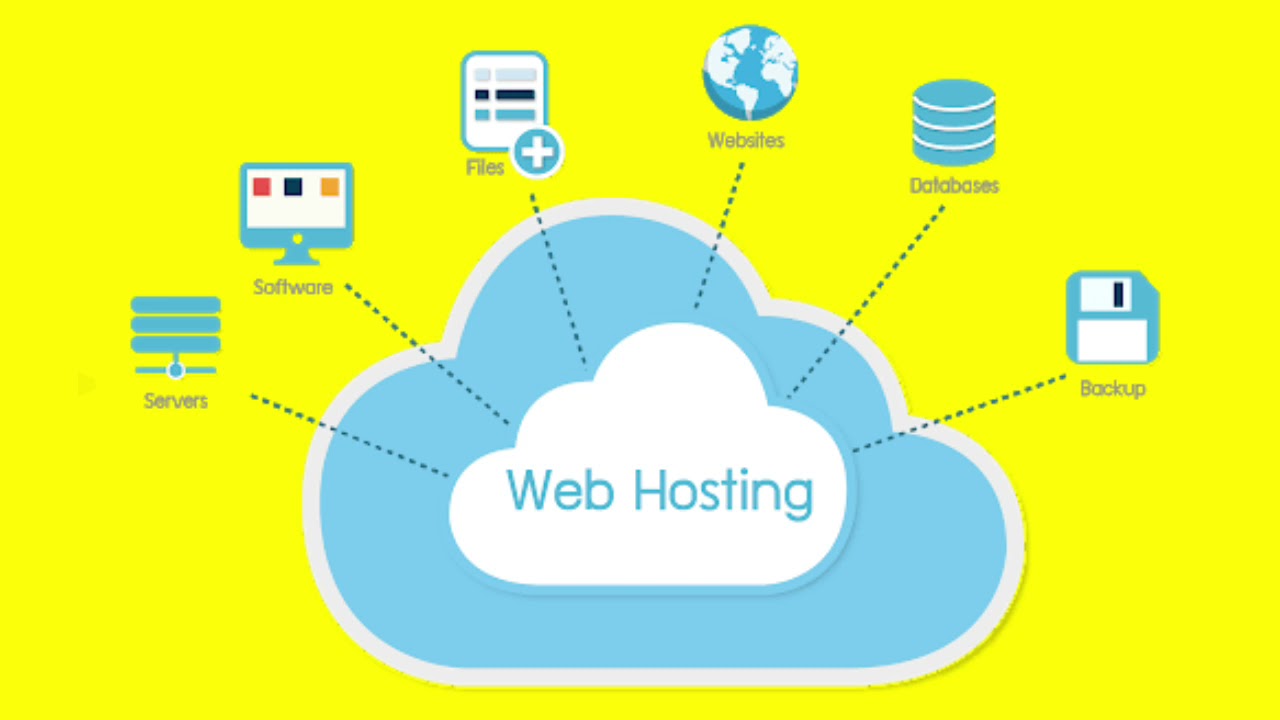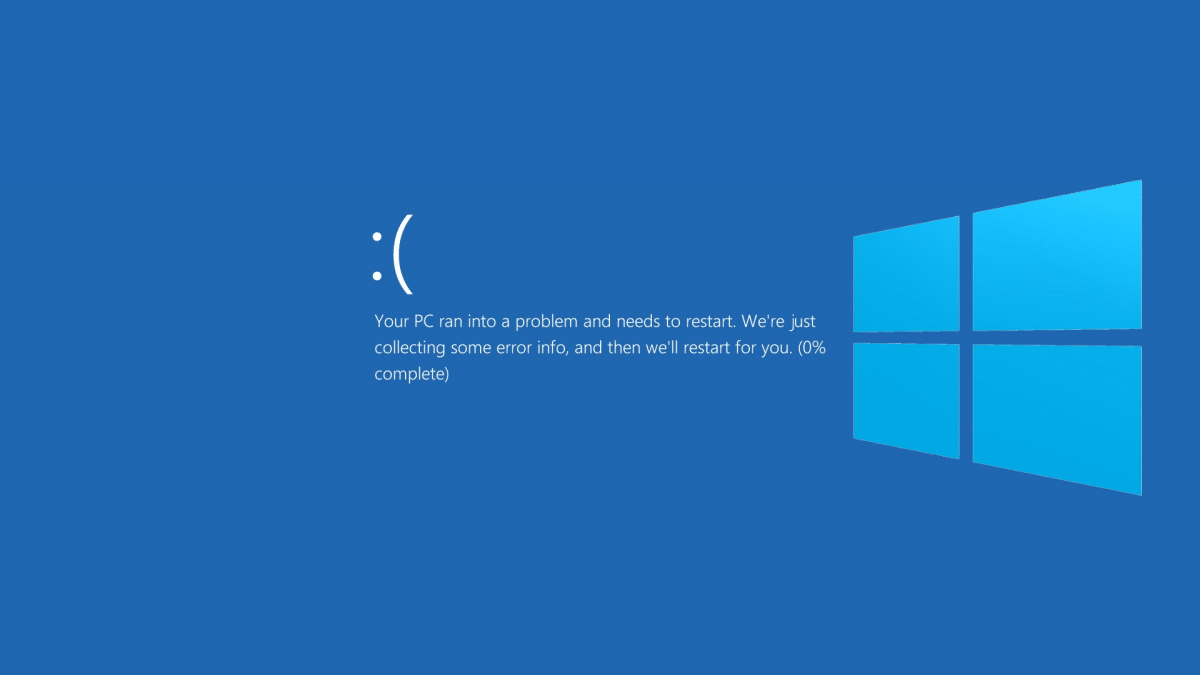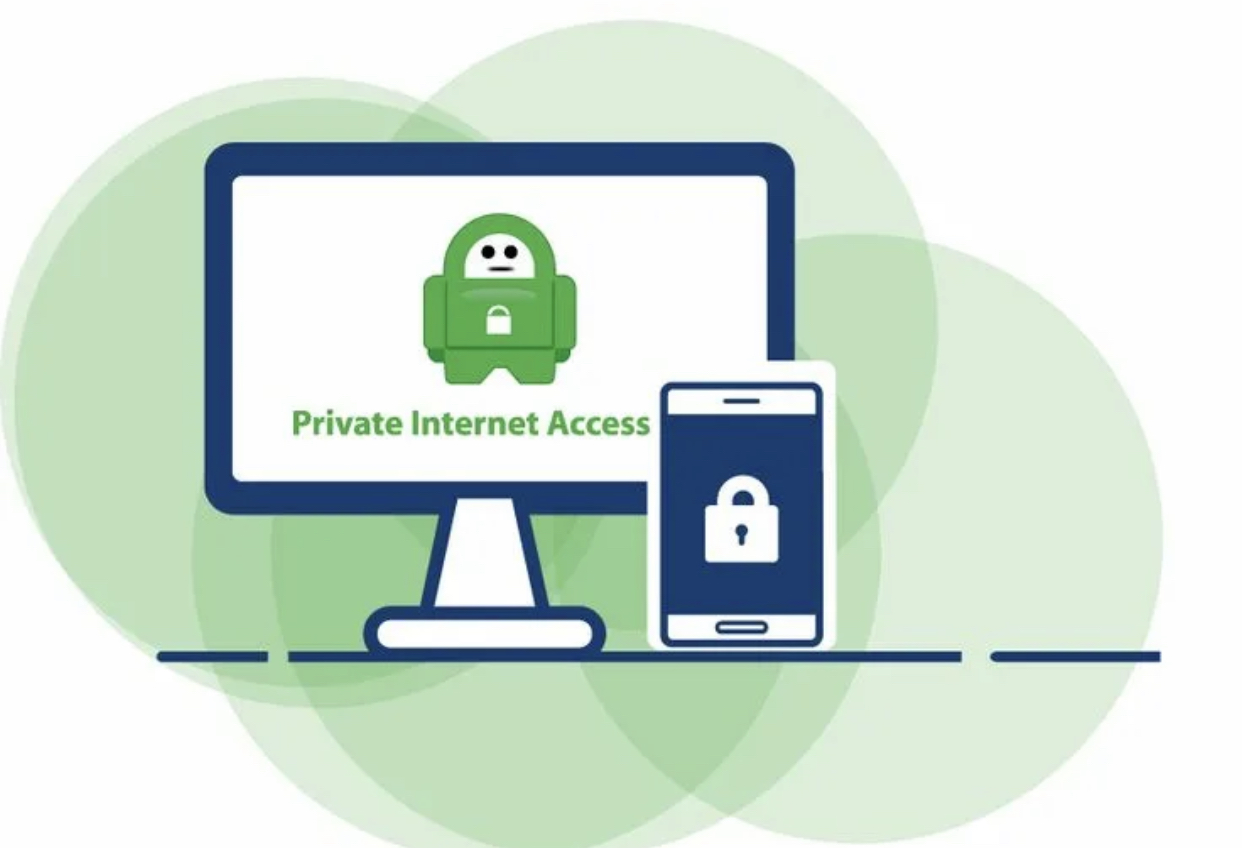Remote desktop solutions have become indispensable tools for professionals and casual users alike. They enable seamless access to another computer, regardless of location, making work and troubleshooting incredibly convenient.
However, when using ra emote desktop, multiple monitors on the host or client machine can sometimes cause distractions or consume unnecessary resources.
If you’re wondering, “How do I disable monitors when using remote desktop?” this guide will walk you through the process, ensuring a smooth and efficient experience.
Why Disable Monitors in Remote Desktop?
Disabling extra monitors during a remote desktop session can be beneficial for several reasons:
- Improved Performance: Reducing the number of active monitors can free up bandwidth and processing power, resulting in a smoother connection.
- Focused Work Environment: Disabling monitors helps eliminate distractions from unnecessary screens, improving productivity.
- Energy Efficiency: Unused monitors consume electricity. Turning them off can contribute to energy savings.
- Reduced Hardware Wear: Over time, monitors left running continuously can experience wear. Disabling unused monitors prolongs their lifespan.
Steps to Disable Monitors When Using Remote Desktop
1. Adjust Settings on Remote Desktop Client
Most remote desktop clients, like Microsoft Remote Desktop (RDP), have built-in options for managing monitors. Here’s how to configure them:
For Windows Remote Desktop:
- Open the Remote Desktop Connection app.
- Click on the “Show Options” dropdown to reveal advanced settings.
- Navigate to the “Display” tab.
- Under “Display Configuration,” use the slider to select a single monitor or reduce the resolution.
- If multiple monitors are enabled, uncheck the box labeled “Use all my monitors for the remote session.”
- Click “Connect” to start your session with the new settings.
For Mac Remote Desktop:
- Open the Microsoft Remote Desktop app.
- Go to Preferences > Displays.
- Disable the “Use all monitors” option.
- Save changes and reconnect.
2. Disable Monitors Through the Host Machine
If you have access to the host machine before initiating the remote desktop session, you can disable monitors directly:
On Windows Host:
- Right-click on the desktop and select “Display settings.”
- Scroll down to “Multiple displays.”
- Select the monitor you wish to disable and choose “Disconnect this display” from the dropdown menu.
- Apply changes.
On Mac Host:
- Navigate to System Preferences > Displays.
- Click on “Arrangement” and identify the monitors.
- Drag the unused monitor’s representation away or disable it if the option is available.
3. Using Third-Party Tools
Third-party applications provide additional flexibility for managing monitors during remote desktop sessions. Tools like DisplayFusion or UltraMon allow you to customize which monitors to use, enable profiles, and streamline your workspace.
Common Issues and Solutions
When managing monitors in a remote desktop session, you may encounter a few challenges:
1. Monitors Not Detected:
- Ensure that the drivers on both the client and host machines are up-to-date.
- Restart the remote desktop client and verify your settings.
2. Poor Performance After Disabling Monitors:
- Lower the resolution of the remaining monitors to reduce bandwidth usage.
- Check your internet connection and ensure it’s stable.
3. Changes Not Saved:
- Modify settings in the remote desktop client before initiating the connection.
- For persistent changes, configure settings on the host machine itself.
Tips for Optimizing Remote Desktop Sessions
- Use a Wired Connection: Ethernet provides more stable and faster connectivity than Wi-Fi, enhancing performance.
- Optimize Display Settings: Lowering resolution and disabling unnecessary features like “Font Smoothing” can improve responsiveness.
- Close Background Applications: Freeing up resources on both the host and client machines ensures a better experience.
- Enable Compression: Many remote desktop clients have an option to compress data, which speeds up the connection.
Final Thoughts
Understanding how to disable monitors when using a remote desktop can significantly enhance your user experience, especially in scenarios where focus and performance are priorities.
Whether adjusting settings on your remote desktop client, modifying configurations on the host machine, or leveraging third-party tools, there are multiple ways to tailor your setup for optimal productivity.
If you’re still wondering, “How do I disable monitors when using a remote desktop?” experiment with the steps outlined above to find what works best for your setup. A streamlined workflow is just a few clicks away!
Ready to optimize your remote desktop experience? Start customizing your monitor settings today for a seamless and productive session!